Windows 10 Installation by USB drive
Mar 25, 2017
介绍了制作 U 盘安装 Windows 10 的步骤。
文在前,图在后。
前提
- 事先备份 C 盘重要文件,或者安装在 C 盘的软件配置等
- 需要大致记一下 C 盘有多大空间,等下安装时便于选择,因为需要格式化这个盘,再安装
- Chrome 的密码导出功能
- 在地址栏中输入 chrome://flags
- Ctrl + F 搜索 Password import and export
- 选择启用
- 重启浏览器后,「设置」—「显示高级设置」—「密码和表单」
- 点击「管理密码」—「导出」,输入 Windows 密码即可导出 csv 文件
- 请妥善保管,比如存在另一个 U 盘中
- 启用 Password import and export
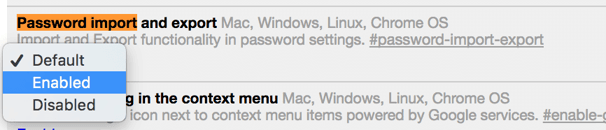
- 点击「管理密码」
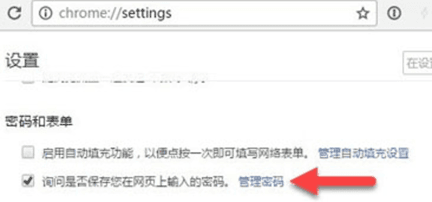
- 「导出」
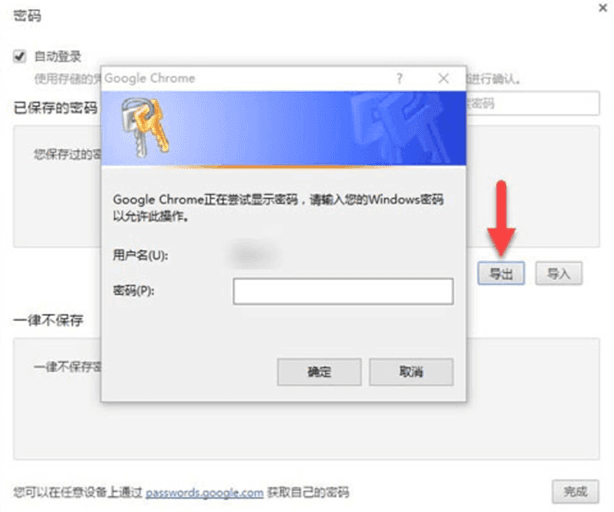
下载Win10
- 微软官方下载 ISO文件
https://www.microsoft.com/zh-cn/software-download/windows10ISO - 选择第一个版本 -> Windows 10
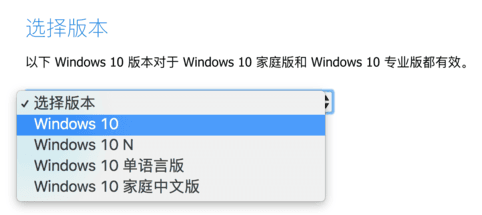
制作启动 U 盘
- 使用拥有至少 5GB 空间的空白 U 盘,因为稍后制作过程会自动格式化 U 盘
- 用360软件管家搜索 UltraISO,中文名叫软碟通,安装时选择“继续试用”
- 用 UltraISO 打开 Win10 的 ISO镜像
- 插上 U 盘后,依次点击【启动】——【写入硬盘映像】
- 【硬盘驱动器】选择 U 盘 ——【写入方式】选择【USB-HDD+】——【隐藏启动方式】选择【无】—— 点击【写入】
- 显示【刻录成功】即可,约几分钟
- 下载 UltraISO 软碟通
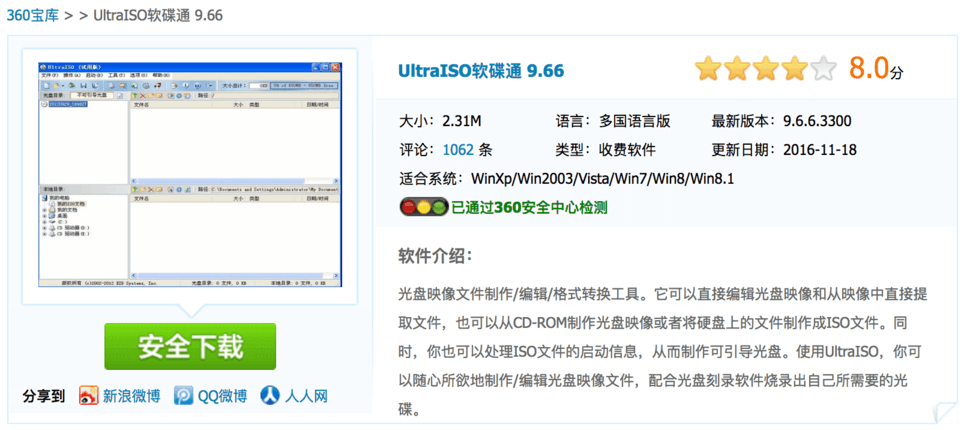
- 打开 Win10 的 ISO镜像
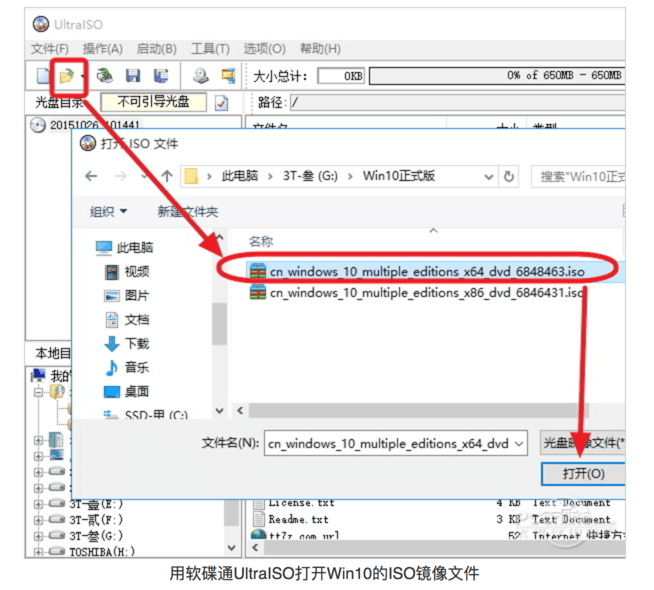
- 【启动】——【写入硬盘映像】
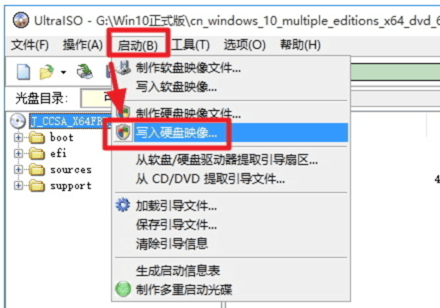
- 【写入】
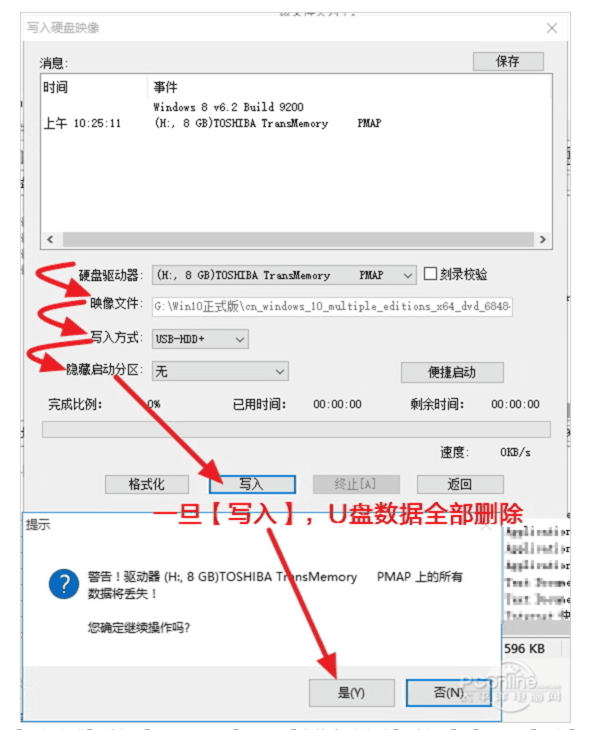
- 【刻录成功】
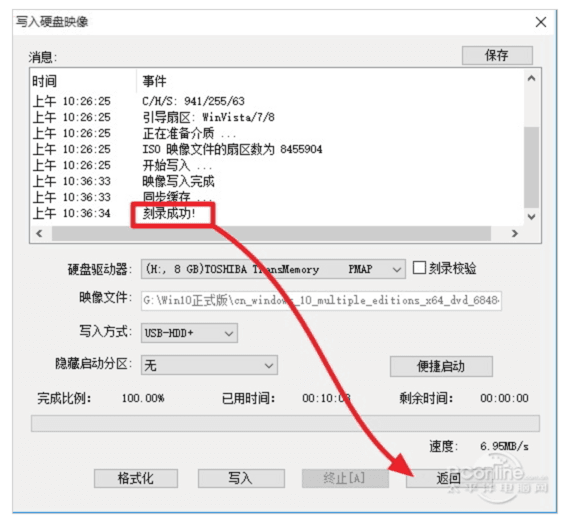
选择 U 盘启动
- 开机按 F2 加载 BIOS ——【Boot】选项卡
- 向下移动光标,选中【Boot Option #1】并按Enter —— 在选项列表中选择 USB 设备(或者 USB-HDD 之类的)
- 完成设置之后按 F10 键,在弹出的提示窗口中选择 Yes 回车确认重启电脑
- 【Boot】选项卡
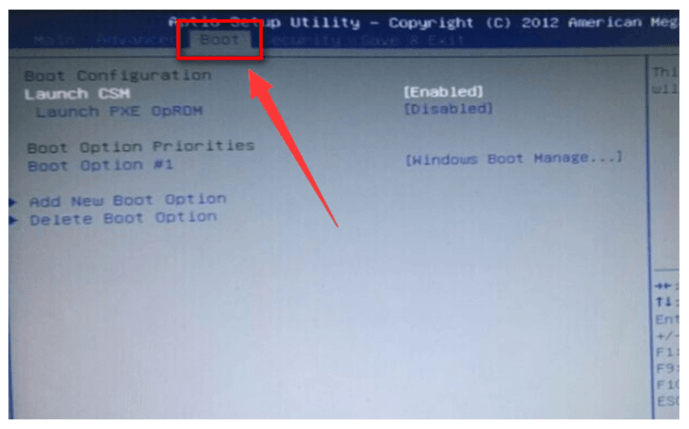
- 【Boot Option #1】
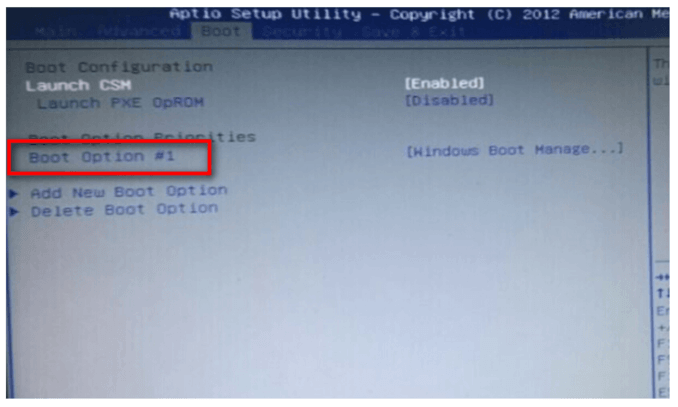
- 选择 USB 设备
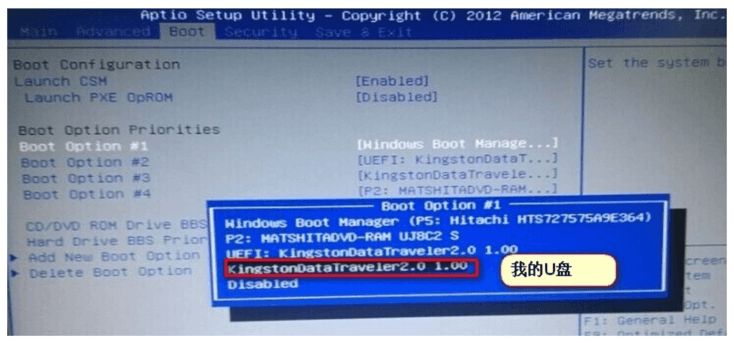
开始安装
- 重启后,U盘引导系统进入 Win10 安装程序
- 语言、区域和输入法设置
- 点击“现在安装”
- 安装密钥 VK7JG-NPHTM-C97JM-9MPGT-3V66T (只用于专业版安装,激活无效)(也可以先“跳过”,但在这里输入吧)
- 选择“Windows 10 专业版”,点击“下一步”继续
- 勾选“我接受许可条款”后,点击“下一步”继续
- 选择第二项“自定义”安装方式
- 先将 C盘(注意大小选对) 系统盘格式化,并选择这个分区,然后“下一步”
- 左下角的“自定义设置”,然后全部 关 关 关
- 选择“我拥有它”
- 左下方“跳过此步骤”来使用本地账户登录
- 本地账户创建页面,填写用户名并且设置密码和密码提示后(必填),点击“下一步”即可
- 等待Win10进行应用设置,可能会有奇葩的提示语
- 设置完成后直接进入Win10桌面,安装结束
- 进入 Win10 安装程序
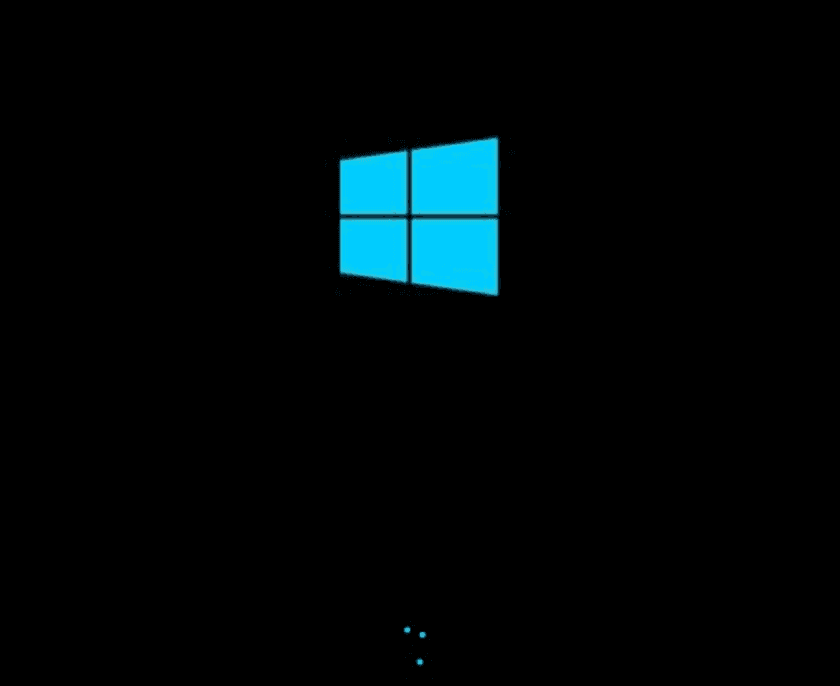
- 语言、区域和输入法设置
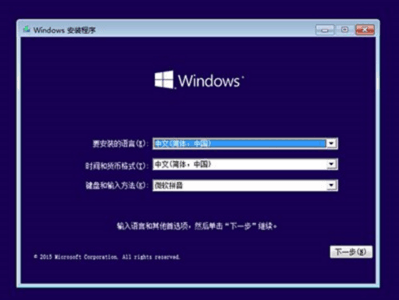
- 现在安装
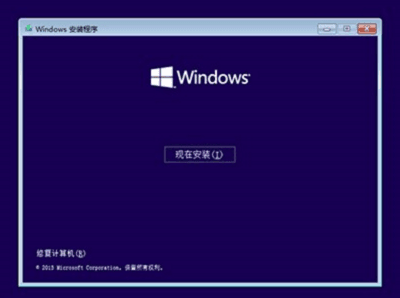
- 安装密钥
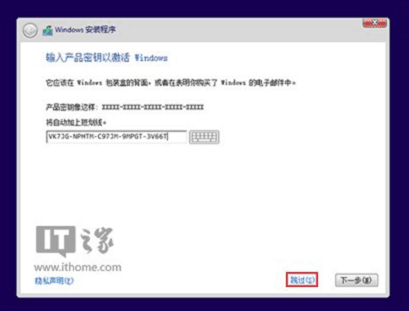
- Windows 10 专业版
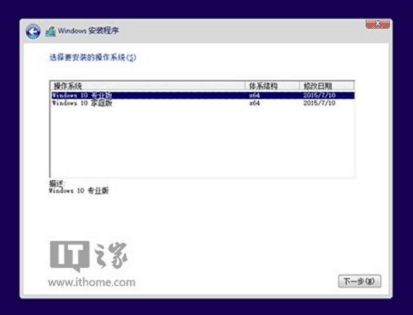
- 我接受许可条款
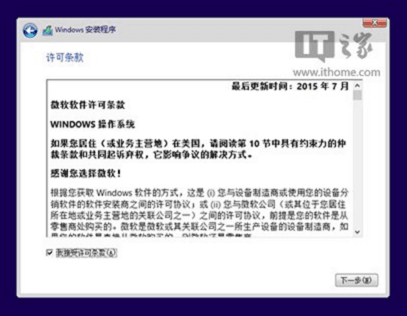
- 自定义
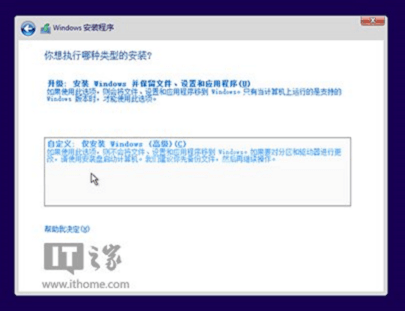
- 先将 C盘 格式化,并选择这个分区
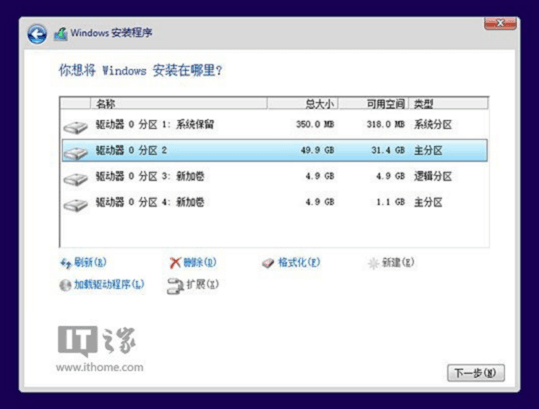
- 安装ing
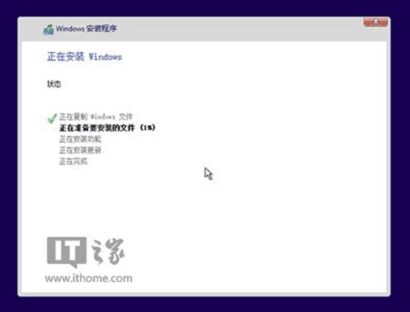
- 自定义设置,然后全部 关 关 关
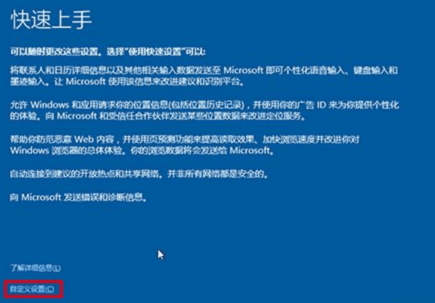
- 转圈
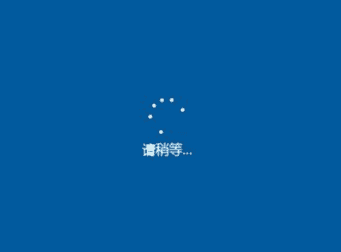
- 我拥有它
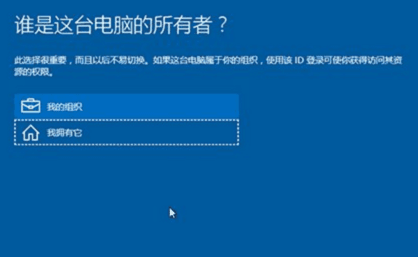
- 左下方“跳过此步骤”
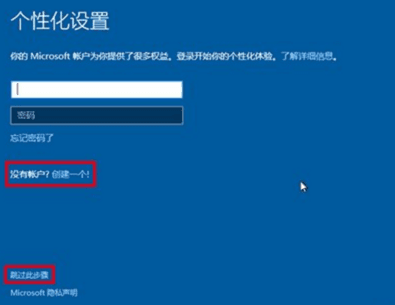
- 本地账户创建页面
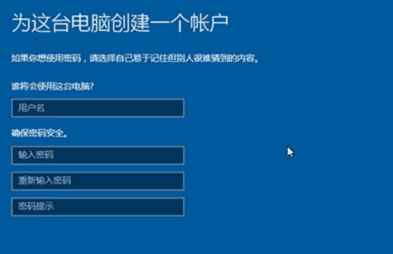
- 等待设置,即可



参考:
《如何在Chrome浏览器中导入和导出密码》
http://os.51cto.com/art/201702/530109.htm
《软碟通UltraISO制作Win10安装U盘教程》
http://pcedu.pconline.com.cn/707/7074257.html
《华硕笔记本BIOS设置u盘启动图文详解》
http://www.bigbaicai.com/rjjc/bios/963.html
《最方便最灵活!Win10正式版U盘安装方法详解》
http://www.ithome.com/html/win10/164736.htm
